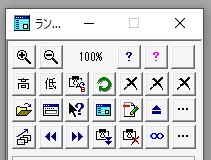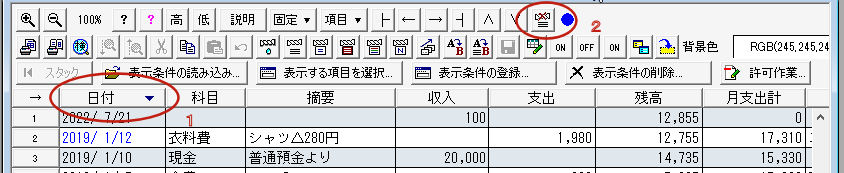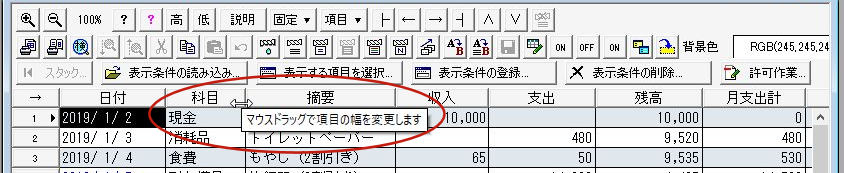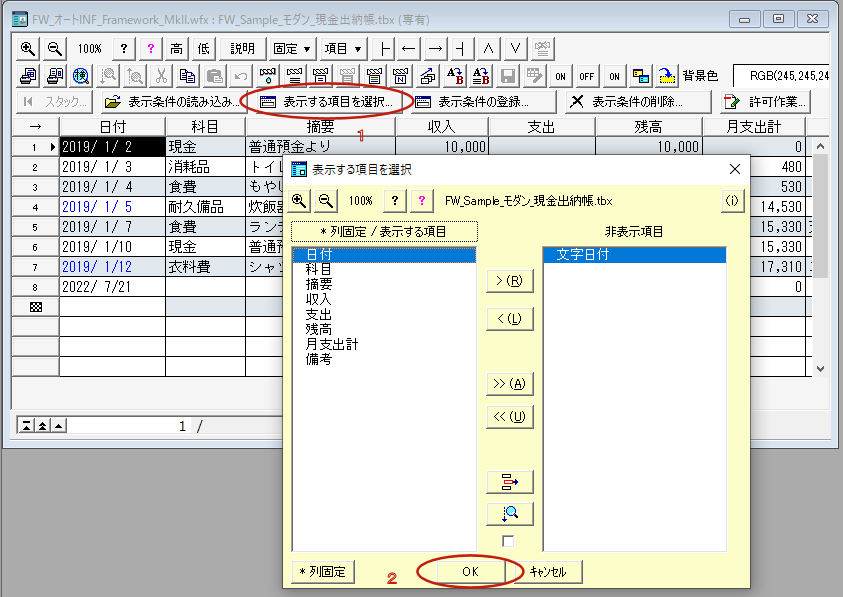INF_Framework入門 オートフォーム編
〈ヒントとコツ〉
イベント処理はプログラミングなので、プログラミングの経験が無いと最初は難しく感じます。
しかし、誰でも最初からプログラミングが出来たわけではありません。
誰でも最初は初級者なんです。かくいう著者( ONnoji )も最初は初級者でした。
なので、勇気を出して一歩踏み出してみてください。v(^^)v
なお、このオートフォーム編ではプログラミングは一切行いませんのでご安心ください。(^^)ok
学習する際には、単に一読するよりも実際に桐10s/桐sで操作する事を強くお勧めします。
所要時間は約30分〜約1時間です。
◇ ◇ ◇ ◇ ◇ ◇ ◇ ◇ ◇ ◇
1.はじめに
このオートフォーム編では、
・[フォーム+イベント処理]の勉強をする時間が取れない人
・手っ取り早く[フォーム+イベント処理]で仕事をしたい人
に適したINF_Framework の使い方を紹介します。
INF_Framework のオートフォーム(FW_オートINF_Framework_MkII.wfm) は、あらかじめ完成している[フォーム+イベント処理]です。
[フォーム+イベント処理]のテンプレートのようなものだと例えればピンと来るでしょうか???。
正確にはアプリケーションの土台なので、フレームワークと言います。
このフレームワークを利用すれば、極めて短時間にフォームが作成出来て、
さらにユーザ固有の手続きを追加して使うことも出来ます。
拙作:INF_Framework 第3.3版 改訂版(MkII) 基本セットは、
・【多遊】さんのHPの観験桐(ダウンロードページ)の#204( または #201 )
・拙作webページの[桐の釣魚大全のトップ > ワークショップ > ダウンロード]の順で進み[ダウンロード]ページ
のどちらのページからでもダウンロードできます。
拙作フレームワーク(INF_Framework)の具体的な使用例はAKome さんのwebページでも紹介されています。
※あこめの桐のプログラミング入門 http://akome409102.html.xdomain.jp/
◇ ◇ ◇ ◇ ◇ ◇ ◇ ◇ ◇ ◇
2.フレームワーク基本セットをダウンロードしましょう
― ダウンロードについて
次のwebページから[フレームワーク基本セット]をダウンロードしてください。
・【多遊】さんのHPの[観見桐(ダウンロードコーナー)]
⇒ #204 INF_Framework 第3.3版 改訂版(MkII) 基本セット for 桐10s / 桐sSL
204_For_Kiri10s_INF_Framework_2022_Primary.zip 約1249KB
⇒ #201 INF_Framework 第3.3版 改訂版(MkII) 基本セット for 桐9-2012 / 桐9s / 桐10 / 桐10s / 桐sSL
201_INF_Framework_2022_Primary.zip 約1114KB
または
・[桐の釣魚大全のトップ > ワークショップ > ダウンロード]の順で進み[ダウンロード]ページ
⇒ INF_Framework_第3.3版_改訂版(MkII) 2023.01.08 基本セット INF_Frammework Rev.265 for 桐10s / 桐s
For_Kiri10s_INF_Framework_2022_Primary.zip 約1249KB
⇒ INF_Framework_第3.3版_改訂版(MkII) 2022.07.19 基本セット INF_Frammework Rev.265
INF_Framework_2022_Primary.zip 約1114KB
なお、ブラウザで拙作が表示されない場合には、F5キーを押してブラウザのリロード(更新)をしてください。
― ZIP 形式ファイルの解凍について 【1st_1st_Read_Me_お読みください_For_Kiri10s.txt より転載】
■解凍について
ダウンロードしたファイル(ZIP形式)を任意のフォルダに解凍してください。
■解凍後のファイル一覧
<共通のファイル>
1st_1st_Read_Me_お読みください_For_Kiri10s.txt … 本書
1st_INF_Framework_3_3_改訂版(MkII)_説明書.txt … 説明書
1st_INF_toy_launcher3_説明書.txt
1st_INF_カード_説明書.txt
1st_Spec_Memo_FLD_EZWplus.txt
1st_Spec_Memo_HDLLNC.txt
1st_Spec_Memo_HDLVAR.txt
1st_Spec_Memo_ModernUI.txt
1st_Spec_Memo_SpinButton.txt
1st_Spec_Memo_VK.txt
1st_Spec_Memo_WIDGET_電卓・カレンダ.txt
<基本セットのファイル> INF_Framework_2022
FW_IPS_form_ヘルプ.tbx
FW_オートINF_Framework_MkII.kex
FW_オートINF_Framework_MkII.wfx
FW_チェックボックスINF_Framework.kex
FW_チェックボックスINF_Framework.tbx
FW_チェックボックスINF_Framework.wfx
INF_DispCondSave.kex
INF_DispCondSave.wfx … New! モダン(オート)INF_Framework の補助機能
INF_Framework.cmx … Rev.256
INF_MNU.kex
INF_MNU.wfx
INF_カード.kex
INF_カード.tbx
INF_カード.wfx
INF_表とカードのランチャー.kex
INF_表とカードのランチャー.wfx
IPS_EditPermission.kex
IPS_EditPermission.wfx
IPS_Framework.cmx … INF Rev.256 対応
IPS_MV2LBX.kex
IPS_MV2LBX.wfx
toy_launcher3.kex
toy_launcher3.tbx
toy_launcher3.wfx … ランチャー モダンUI に設定する場合には、オプション:toy_launcher3_option.wfx で設定します
toy_launcher3_browse.kex
toy_launcher3_browse.wfx
toy_launcher3_group.kex
toy_launcher3_group.wfx
toy_launcher3_item.kex
toy_launcher3_item.wfx
toy_launcher3_option.kex
toy_launcher3_option.wfx
ユニットINF_3-3MkII_INFprcStartup.txt
ユニットINF_3-3MkII_名札メイン.txt
<サンプル集のファイル> INF_Framework_2022_Samples
FW_Sample_カレンダーの変数受け渡し.kex
FW_Sample_カレンダーの変数受け渡し.wfx
FW_Sample_クラシックINF_変数受け渡し元.kex
FW_Sample_クラシックINF_変数受け渡し元.tbx
FW_Sample_クラシックINF_変数受け渡し元.wfx
FW_Sample_モダン_現金出納帳.kex
FW_Sample_モダン_現金出納帳.tbx
FW_Sample_モダン_現金出納帳.wfx
INF_15パズル.kex
INF_15パズル.wfx
INF_15パズル_入門レッスンの手順.kex
INF_15パズル_入門レッスンの手順.wfx
INF_Color_RGB.kex
INF_Color_RGB.wfx
INF_DatePicker.kex
INF_DatePicker.wfx
INF_DatePicker_Option.kex
INF_DatePicker_Option.wfx
INF_DatePicker_年月Set.kex
INF_DatePicker_年月Set.wfx
INF_Date年月日Set.kex
INF_Date年月日Set.wfx
INF_DispCondSave.kex
INF_DispCondSave.wfx … New! モダン(オート)INF_Framework の補助機能
INF_Framework.cmx … Rev.256
INF_MNU.kex
INF_MNU.wfx
INF_VK_key_checker.kex
INF_VK_key_checker.tbx
INF_VK_key_checker.wfx
INF_VK_変数確認.kex
INF_VK_変数確認.tbx
INF_VK_変数確認.wfx
INF_都道府県picker.kex
INF_都道府県picker.wfx
INF_電卓.kex
INF_電卓.wfx
IPS_EditPermission.kex
IPS_EditPermission.wfx
IPS_Framework.cmx … INF Rev.256 対応
IPS_MV2LBX.kex
IPS_MV2LBX.wfx
MNU_form.kex
MNU_form.wfx
MNU_Framework.cmx … MNU_Framework
MNU_エディタ.kex
MNU_エディタ.wfx
MNU_パラメータ編集.kex
MNU_パラメータ編集.wfx
カレンダー入力.tbx
カレンダー入力.wfx
新メニューの練習.kex
新メニューの練習.tbx
新メニューの練習.wfx
都道府県入力.tbx
都道府県入力.wfx
電卓入力.tbx
電卓入力.wfx
◇ ◇ ◇ ◇ ◇ ◇ ◇ ◇ ◇ ◇
3.オートフォームを使ってみましょう
ZIP 形式ファイルを解凍すると多くのファイルがあるので驚かれたかもしれません。
でもご安心ください。(^^ゞ
このオートフォーム編では、
・オートフォーム FW_オートINF_Framework_MkII.wfx + 関連ファイル
・ランチャー toy_launcher3.wfx + 関連ファイル
の2つのフォームアプリケーションしか使いません。(^^)ok
ということで、まず最初にオートフォーム( FW_オートINF_Framework_MkII.wfx )を使ってみましょう。
手順1.まず最初に[ファイル]メニュー → [開く]を選び、[開く]ダイアログで、"FW_オートINF_Framework_MkII.wfx" を選び[開く]ボタンを実行します。
※[開く]ダイアログでは[ファイルの種類]でフォーム(*.wfx;*.wfm)を選びます。
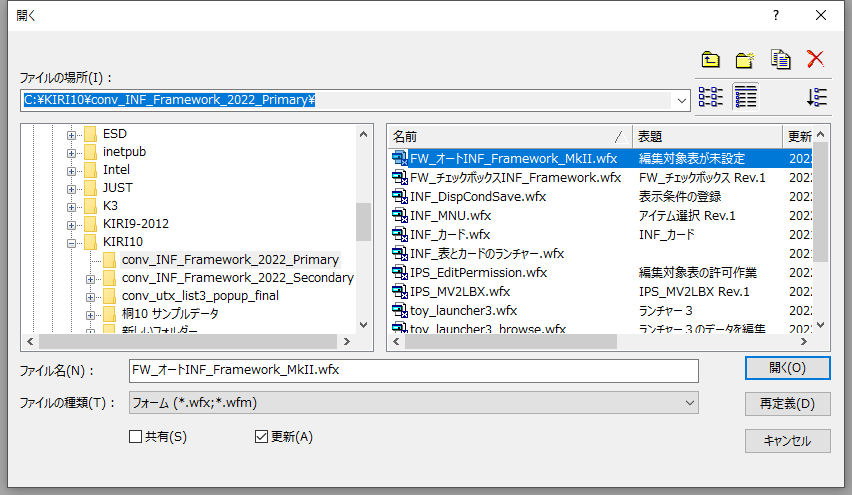
手順2.次に[フォームで使用する編集対象表を選択]ダイアログで、"FW_IPS_form_ヘルプ.tbx" を選び[OK]ボタンを実行します。
※"FW_IPS_form_ヘルプ.tbx" は、フォームの参照表として登録されています。
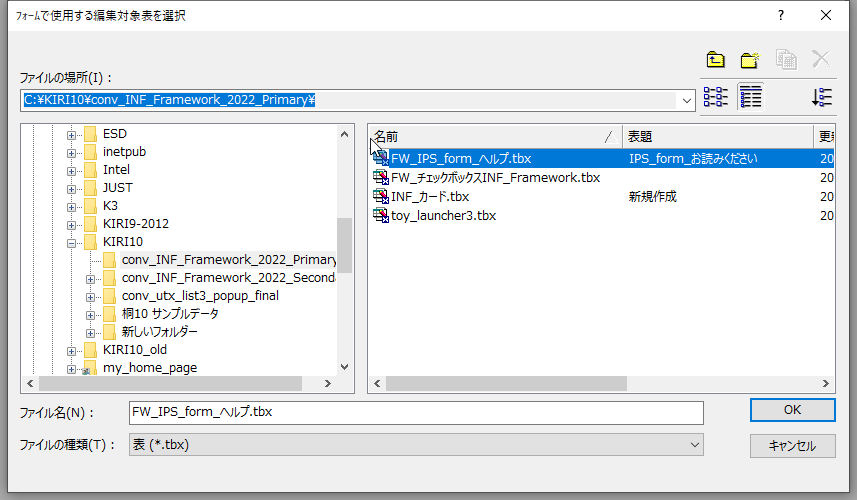
以上の操作で "FW_IPS_form_ヘルプ.tbx" を編集対象表にした"FW_オートINF_Framework_MkII.wfx"が開きます。
なお、以降から "FW_オートINF_Framework_MkII.wfx" を単に[オートフォーム]と呼ぶことにします。

もしも、あなたが桐sの環境設定で[リボンを使用する]で利用する場合には、オートフォームは[タブ]として表示されます。
〈重要〉以降の説明では、桐sの環境設定で[リボンを使用しない]で利用する場合を想定していますのでご了承ください。
オートフォームが[タブ]として表示されていない場合には、オートフォームは[チャイルド形式のフォーム]として表示されます。
手順3.オートフォームのウィンドウのタイトルバーの[最大化]ボタンをマウス左クリックします。
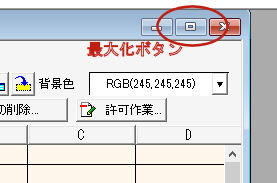
以上の操作でオートフォームは最大化されます。
〈ヒントとコツ〉
このようにデータを表示するウィンドウではピクセルをケチらないで最大化して利用するのが上手な使い方です。
手順4.オートフォームの2段目のピクチャだけの小さなコマンドボタンの横並びの右から2番めの[重ねて表示(INF Framework)]ボタンをマウス左クリックします。

〈ヒントとコツ〉
オートフォームのピクチャだけの小さなコマンドボタンの多くは、マウスポインタを位置付けるとボタン名やヒントが表示されます
以上の操作でオートフォームは重ねて表示(カスケード表示)のサイズに変更されます。
手順5.オートフォームの1段目のピクチャだけの小さなコマンドボタンの横並びの左から3番めの[?(情報)]ボタンをマウス左クリックします。

以上の操作でオートフォームの各種情報を示すダイアログボックスがポップアップします。
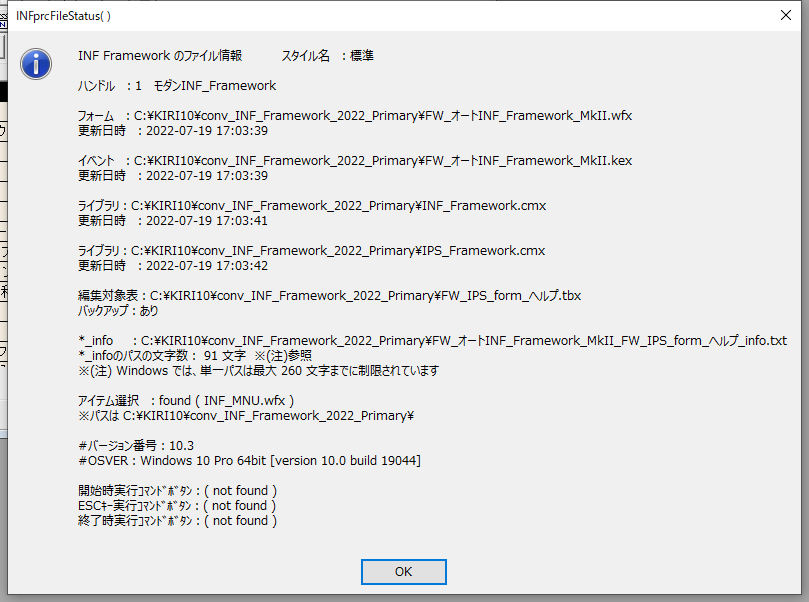
このダイアログボックスを閉じるには[OK]ボタン、またはタイトルバーの[×(閉じる)]ボタン、または [Esc]キーを押してください。
手順6.オートフォームのウィンドウのタイトルバーの[×(閉じる)]ボタンをマウス左クリックします。
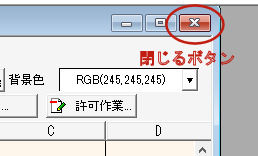
以上の操作でオートフォームは閉じられます。
〈ヒントとコツ〉
フォームの編集対象表の設定が[バックアップをとる]がオンの場合で、データが変更されている場合には、
オートフォームを閉じる際に、
! d:\path\○○○.TBX
は更新されています.保存しますか?
[はい][いいえ][キャンセル]
のメッセージボックスが表示されます。
◇ ◇ ◇ ◇ ◇ ◇ ◇ ◇ ◇ ◇
4.オートフォームで任意の表を開きましょう
■方法1
手順1.まず最初に[ファイル]メニュー → [開く]を選び、[開く]ダイアログで、"FW_オートINF_Framework_MkII.wfx"を選び[開く]ボタンを実行します。
※[開く]ダイアログでは[ファイルの種類]でフォーム(*.wfx;*.wfm)を選びます。
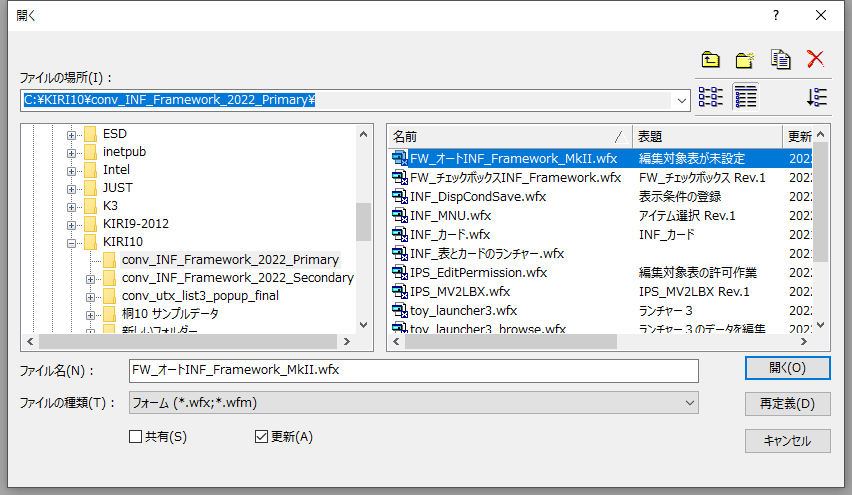
手順2.次に[フォームで使用する編集対象表を選択]ダイアログで、任意の表(.tbx)を選び[OK]ボタンを実行します。
〈ヒントとコツ〉
任意の表(.tbx)はオートフォームがあるフォルダ以外のものでもOKです。
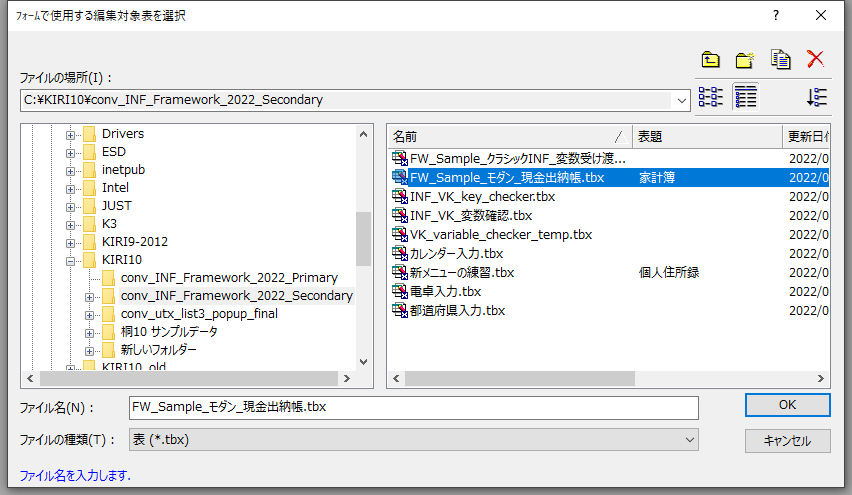
以上の操作で任意の表(.tbx)を編集対象表にしたオートフォームが開きます。
その際にはオートフォームの[最大化]ボタン、[重ねて表示(INF Framework)]ボタン、[?(情報)]ボタンなどを試してみてください。

■方法2
オートフォームで任意の表を使うには次の方法もあります。
手順A.まず最初に[ファイル]メニュー → [開く]を選び、[開く]ダイアログで、任意の表(.tbx)を選び[開く]ボタンを実行します。
※[開く]ダイアログでは[ファイルの種類]で表(*.tbx;*.tbl)を選びます。
〈ヒントとコツ〉
任意の表(.tbx)はオートフォームがあるフォルダ以外のものでもOKです。
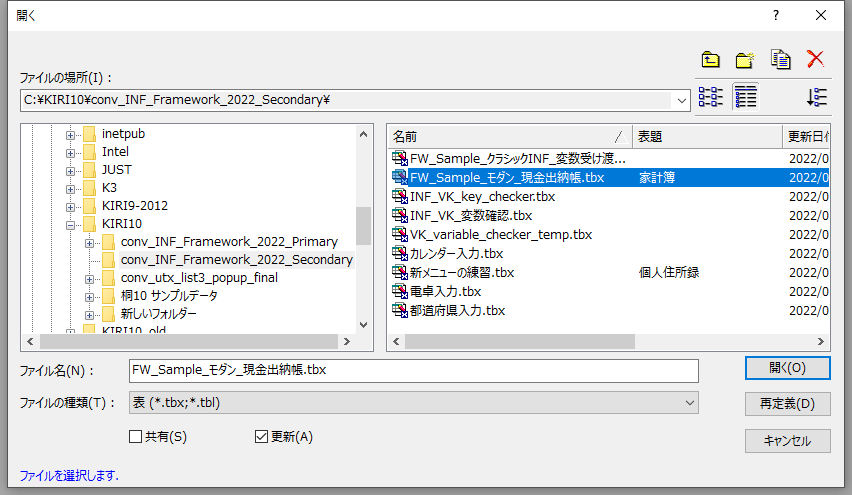
以上の操作で任意の表(.tbx)が開きます。
手順B.次に[表示]メニュー → [フォームの選択]を選び、[フォームの選択]ダイアログで、"FW_オートINF_Framework_MkII.wfx"を選び[OK]ボタンを実行します。
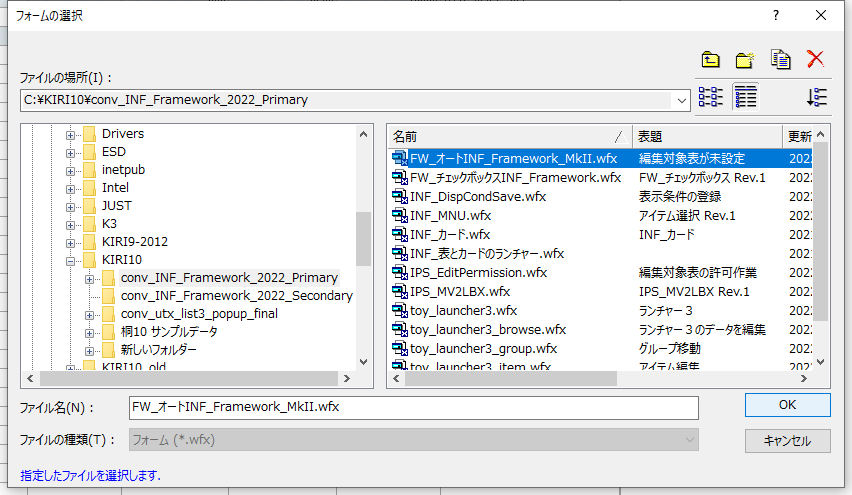
以上の操作で任意の表(.tbx)を編集対象表にしたオートフォームが開きます。
その際にはオートフォームの[最大化]ボタン、[重ねて表示(INF Framework)]ボタン、[?(情報)]ボタンなどを試してみてください。

このように、方法1(手順1・2)と方法2(手順A・B)のどちらでも、オートフォームで任意の表を扱うことが可能です。
◇ ◇ ◇ ◇ ◇ ◇ ◇ ◇ ◇ ◇
5.ランチャーを使いましょう
ここまで読んだところでオートフォームで任意の表が扱えるということがご理解いただけたと思います。
しかし、実際には方法1(手順1・2)と方法2(手順A・B)のどちらもその都度操作するのは非常に面倒です。
そこで、オートフォームで任意の表を扱っている状態を簡単に登録出来る機能があると便利だと気が付くことでしょう。
つまり、一度登録すればOK!、次回からは登録した内容をクリックするだけという仕掛けが欲しくなりますよね。
そのためのフォームアプリケーションがランチャーの"toy_launcher3.wfx" です。
なお、以降から "toy_launcher3.wfx" を単に[ランチャー]と呼ぶことにします。
手順1.[ファイル]メニュー → [開く]を選び、[開く]ダイアログで、"toy_launcher3.wfx"を選び[開く]ボタンを実行します。
※[開く]ダイアログでは[ファイルの種類]でフォーム(*.wfx;*.wfm)を選びます。
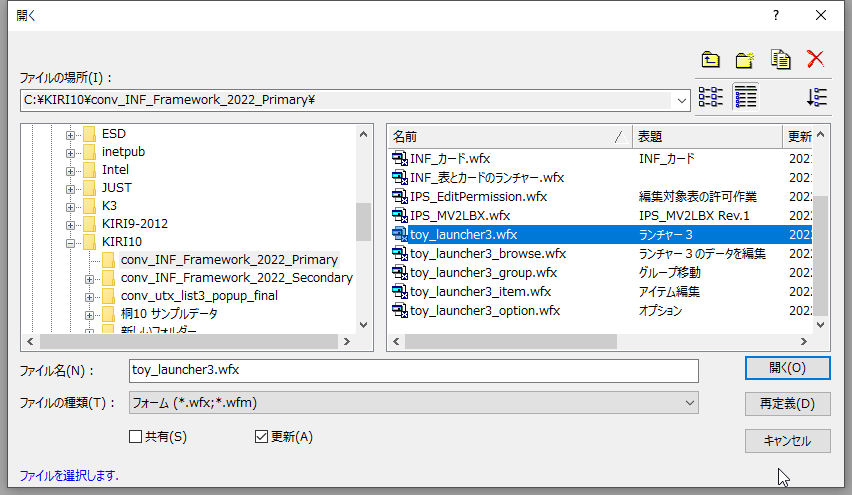
以上の操作でランチャーが[ポップアップ形式]で開きます。
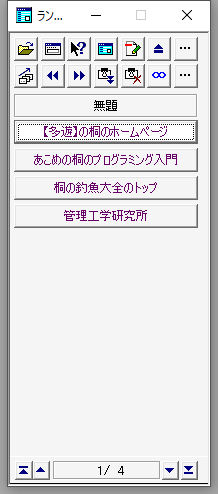
◇ ◇ ◇ ◇ ◇ ◇ ◇ ◇ ◇ ◇
6.ランチャーにオートフォームを登録しましょう
それではさっそくランチャーにオートフォームを登録してみましょう。
手順1.最初にランチャーのヘッダ部の[桐のファイルを開く]ボタンを実行して、[桐のファイルを開く]ダイアログで"FW_オートINF_Framework_MkII.wfx"を選び[開く]ボタンを実行します。
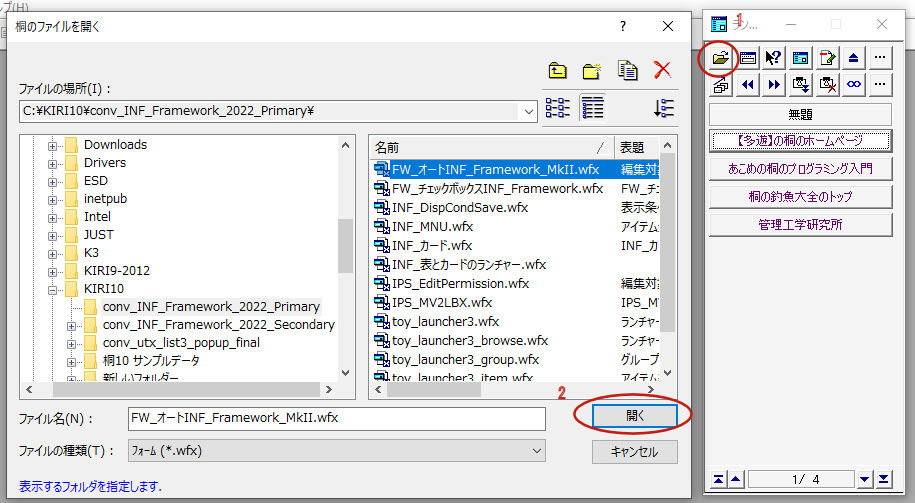
手順2.次に[フォームで使用する編集対象表を選択]ダイアログで、任意の表(.tbx)を選び[OK]ボタンを実行します。
〈ヒントとコツ〉
任意の表(.tbx)はオートフォームがあるフォルダ以外のものでもOKです。
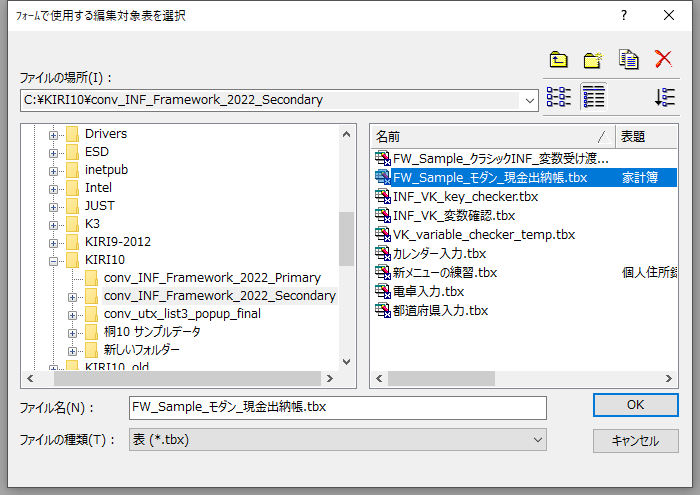
以上の操作で任意の表(.tbx)を編集対象表にしたオートフォームが開きます。
手順3.ランチャーのヘッダ部の[ウィンドウ一覧]ボタンを実行して、[ウィンドウ一覧]ダイアログの一覧の中から登録したいウィンドウ名をマウス左クリックします。
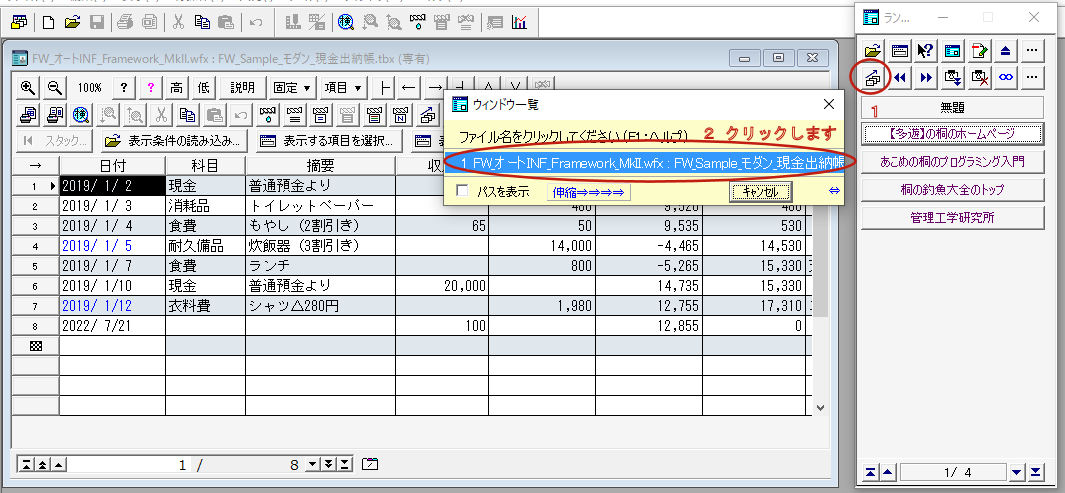
手順4.[prcレコード追加]ダイアログの[ランチャーに登録されていないファイルが選択されました ... このファイルをランチャーに登録しますか?]で[OK]ボタンを実行します。
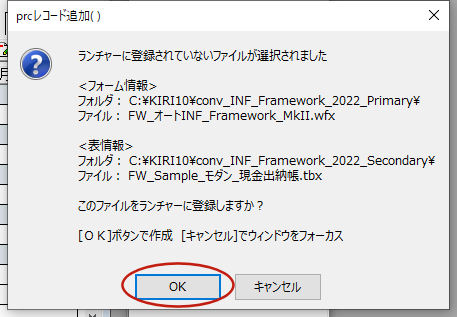
〈ヒントとコツ〉
もしも、登録済みの場合には[prcレコード追加]ダイアログは現れず、ランチャーの登録済みのボタンにフォーカスが移動します。
手順5.[アイテム編集]ダイアログが現れるので、[標題]を"FW_オートINF_Framework_MkII.wfx"から任意のものに書き換えてください。
〈ヒントとコツ〉
(重要)オートフォームを登録する場合には[アイテム編集]ダイアログの [&比較式を使用する]チェックボックスを必ずオンにしてください。
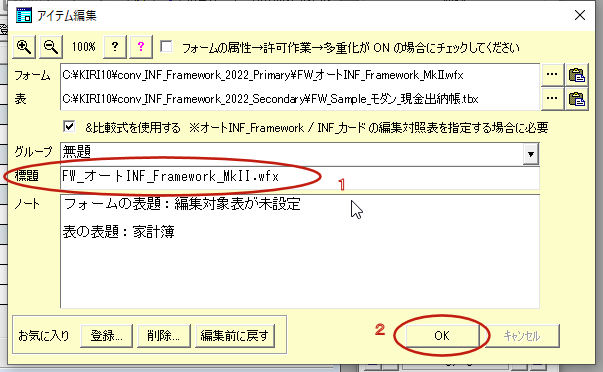
手順6.[アイテム編集]ダイアログの[OK]ボタンを実行します。
〈ヒントとコツ〉
桐のフォーム・表を登録する場合には[キャンセル]ボタンは使用不可表示になっていますので、
誤って登録した場合には、ランチャーのヘッダ部の[ボタン表示2段/4段]ボタンを実行して現れる[アイテム削除]ボタンを実行してください。
[標題]と[グループ]を変更する場合には、ランチャーのヘッダ部の[アイテムを変更]ボタンを実行してください。
以上の操作でランチャーに任意の表(.tbx)を編集対象表にしたオートフォームが登録されます。
さらに手順1〜6を繰り返すことでランチャーに編集対象表が異なる複数のオートフォームが登録出来ます。
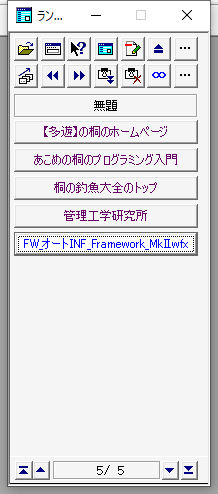
【転載 1st_INF_toy_launcher3_説明書.txt より】